自作pcの構成
そろそろ自分のPCが古くなってきたので、最近の自作PCの状況調べてみました。
自分はAMD党なのでそっちだけ調査してます。
CPU
現在のCPUのソケットは、従来のSocketAM2,SocketAM3を系列継承したSocketAM3+と、GPUをCPUの中に統合したSocketFM1が現在存在します。
SocketFM1は、開発コード名LIanoと呼ばれ今までのAM2/AM3とは互換性がなくなるようです。
LIanoの内蔵グラボの機能はかなりすごく、Teraも普通に動いているようです。

以下のレビューのグラボのベンチ比較見てもわかるように1万円前後のグラボなら、特に付ける必要なくなりそうな感じですね。これは非常に面白いです。
デスクトップPC向けLlano「A8-3850」レビュー,GPUコア編:コストパフォーマンスは抜群だ - 4Gamer.net
で、現時点でSocketAM3+を選ぶべきか、SocketFM1を選ぶべきかですがこれが非常に難しいです。
AM3+は次世代8コアのアーキテクチャBulldozerに対応するのですが、それ以降はFM1に以降するよーって言っているんですよね。
しかしながらFM1でたばっかりで、後続のFM2にどこまで互換性があるかがいまいち不透明なんですよね。
あとFM1のCPU+GPUはまだTDP(消費電力)が若干高く、次のは低消費電力版が出るという噂もあります。
結論としては、熟成された安定のAM3+を選ぶか、チャレンジングなFM1を選ぶかという感じになりそうです。
AMD A8-Series APUs A8-3850 TDP 100W 2.9GHz×4 AD3850WNGXBOX
AMD AMD PhenomII X4 910e HD910EOCGMBOX
各々の分野のCPUで自分が現時点で選ぶなら、以上の2つです。phenomの方は性能よりも低消費電力ってところで選びました。
あまりヘビーな用途には使わないのでこれぐらいで十分です。
グラボ
グラボは性能的にはこのへんですかね。SocketFM1ならつける必要はなさそうです。
選ぶときのポイントはDVI端子とHDMI端子の数とかですかね。
玄人志向 グラフィックボード AMD Radeon HD6770 1GB PCI-E RGB DVI HDMI 補助電源6pin×1 空冷ファン 2Slot占有 RH6770-E1GHD
いろいろ評判見てみると、最近はradeonのほうが良さそうな感じもしますね。消費電力とかがradeonのほうがよいみたいです。
あらすじ - GeForce合同葬儀場まとめ - アットウィキ
,:*:・'☆,・:*: GeForce VS Radeon,・:*:・゜☆,:*
メモリ
メモリは8G、4000円切って、16G載せても1万円以下になりましたw
http://kakaku.com/pc/pc-memory/
いやはや安くなりましたなーw
この値段は一時期のものとも噂あるので、DDR2の安売り逃した時みたいにならないように買っておくのもありかもしれません。
OS
現時点ではWindows7ですが、Windows8ではいろいろ野心的な試みがあるようです。
MS、Windows8を公開 キタ━(゚∀゚)━!! UIを完全刷新へ! : watch@2チャンネル
http://blog.esuteru.com/archives/3895234.html
Xboxのゲームが出来るようになるとか、タッチインターフェースに最適化されるとか。
なんだか、Windows8は新しいことやりすぎていて不安ですね。vistaの再来のイメージを感じてしまいますw
なのでようやく安定してきたwindows7はいい選択肢かもしれません。まぁMacと違って新しいことなくって面白くないのがデメリットですが。
まとめ
現在、CPUのアーキテクチャや、OSも大きくかわりはじめようとしている状態なので将来性は少ないかもしれません。
しかしながら、現在のプラットフォームはかなり熟成されているともいえるので、最新の機能じゃなくってもいいっていう人にはPC組むのもよさそうです。
FireFox6 アドオン動作報告
FireFox6インストールしてみました。

使い勝手は若干メモリ効率が良くなった気がします。いつもより100Mぐらい減った感じがするかな。
あとは動作も軽くなってますね。目立った不具合もないですし、いい感じです。
FireFoxの灯では大阪で50人目ぐらいでしたw
http://tomoshibi.mozilla.jp/
肝心のアドオンの動作ですが、自分が使っているのはほぼ動いてくれました。
- Add Bookmark Here
- Bazzacuda Image Saver Plus
- FireBug
- Greasemonkey
- TabMixPlus
- セッションマネージャー
- Sage
- Rights To Close
- SQLiteManager
Greasemonkey,Sage,セッションマネージャーなどはFireFoxを使う理由にもなっているので
動いてくれてよかったです。
FireFoxのアドオンを自分で更新する方法
動かなかったアドオンは、一応手動で更新することができます。
もちろん動作検証などは行っていないので、不具合が出ても自己責任です。
【1】xpiファイルのダウンロード
アドオンをインストールするサイトから右クリックでダウンロードします。
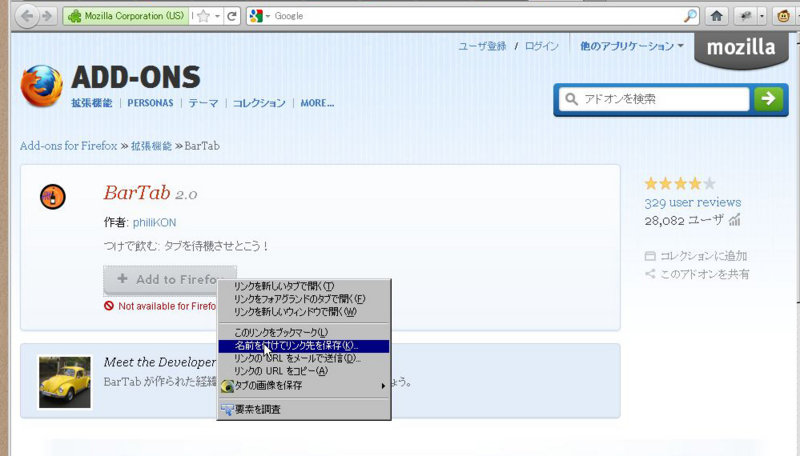
【2】xpiを拡張子zipに変更して解凍
ダウンロードしたファイルの拡張子をzipに変えて解凍します。

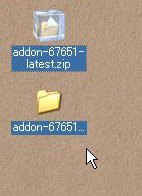
【3】install.rdfをテキストエディタで開く
自分はさくらエディタを使ってます。

【4】maxVersionを対象のFFで動くように修正する

【5】解凍したフォルダの中身のみをzip圧縮する
ここが一番間違いやすいです。フォルダごと圧縮するとインストールできなくなります。
フォルダの中身を圧縮してください。

【6】拡張子をxpiに戻す
【7】xpiファイルをFireFoxにドラッグ&ドロップする
完了です。インストールできました。
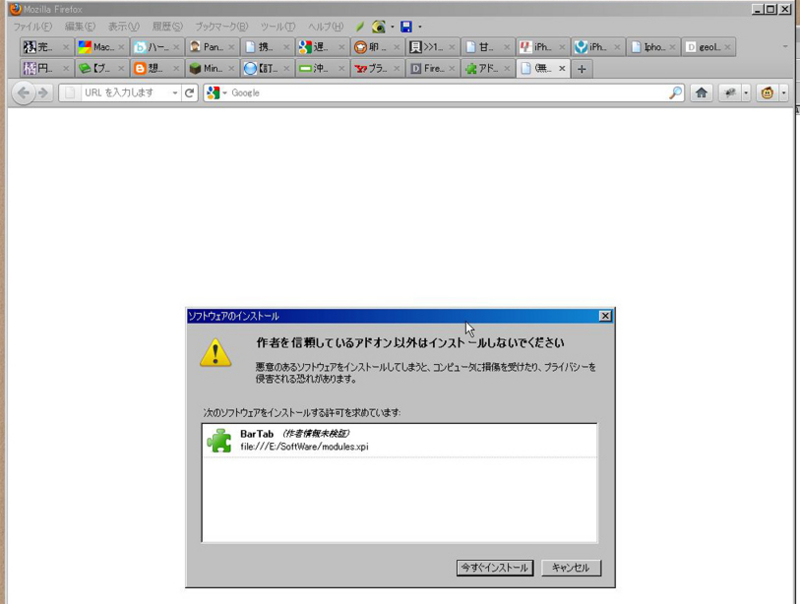
注意点
強引にインストールしただけで、FireFox最新版への修正などは一切含まれないので注意が必要です。
FireFoxの深いところにアクセスするものは、FireFoxのクラッシュなどにも
繋がりそうなのでよく考えて使用しなければですね。
ただ、アドオンがないと非常に困るので一時しのぎにはなりそうです。
iPhoneの音声ダイヤルを無効にする方法
パスコードロックをONにすると音声ダイヤルを無効にできます。



てか、これ結構暴発してくれるのでもっと目立つ位置にOFFにする機能欲しいですよね…
これでOFFにしてもiPodの音声認識は生きているようですし。
てか、まずはその音声認識APIも開発者に使わせろw
PSPの無線LANへの接続
来月頭に発売される、グランナイツヒストリー
マーベラス公式ウェブサイト - MARVELOUS!
のためにPSP買いました。
PSPの無線LANの設定がちょっとめんどかったのでメモ。
【1】バッファローの無線LAN wzr2-g300nの設定を変更する。
うちはNTT西日本の光回線使っていて、無線LANの前にCTUがいます。このCTUがルーターの役目を果たすので
無線LANはブリッジモードになっています。このブリッジモードだと無線LANの設定を見るためのアドレス
192.168.11.100にアクセスできないため、設定をいじります。
全般タブのインターネットプロトコルのプロパティを設定します。
設定する値は以下のとおりです。
IPアドレス:192.168.11.10
サブネットマスク:255.255.255.0
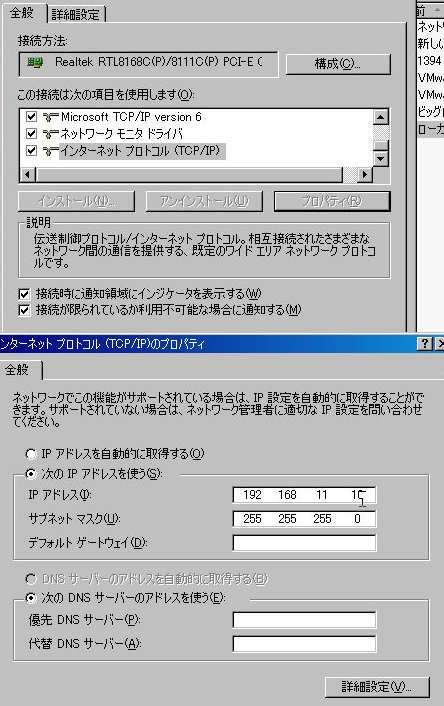
詳細はこちら。
http://www.akakagemaru.info/port/faq-buffalo.html
これで、192.168.11.100にアクセスして無線LANに接続できます。
ネットにはつながらないので注意です。(もとに戻せばつながります。)
【2】暗号形式の設定。SSID,WPAキーの確認
無線LAN側で暗号形式の設定を行います。
wpa wpa2 mixedmodeとか、wpa2(AES)とかでやったのですが、うまくつながりませんでした。wpa-psk(AES)でつながったのでこれに設定しました。
ちなみにAES>TKIPという感じに暗号強度が強いようです。
【3】PSPのワイヤレスLANスイッチをONにする
で上の設定でやったのですが、何度やってもつながりません。
「本機のワイヤレスLANスイッチがオフになっています。」という表示がでてきます。
これはPSPのLボタンの右側にあるスイッチがOFFになっているためでした。てか、矢印とか表示してくれればいいのにw
というわけで、上記の手順で自分はつなぐことができました。
UI AutomationでiPhoneテストが全自動に!
UI Automationという機能を用いることで、iPhoneの動作テストは
ほぼ全自動で行うことができます。過去にいくつか記事があがっているのですが、
認知度低そうなのでここでも書いてみます。
テキスト入力とタップによる画面遷移の自動化
では、実際に自動化してみます。
テキスト入力してボタン押す機能の自動化です。
以下のような画面とコードのテストです。

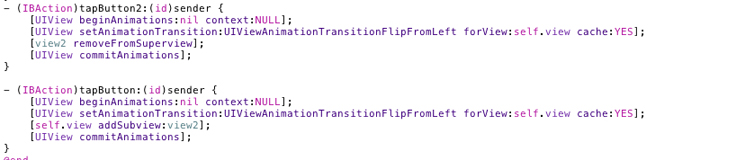
自動化テストは、メモリリークとかのテスト行うのと同じInstrumentsから実行できます。
Runボタン押しっぱなしでProfileに切り替えることが出来ます。ここからInstrumentsを起動します。

自動テストの画面はこんなのです。
Recordで開始して、Scriptのところにjavascriptで描いたテストコードを
入力して、StartScriptを押します。

使ったコードは以下のものです。
var target = UIATarget.localTarget(); var app = target.frontMostApp(); var main = app.mainWindow(); UIALogger.logDebug("textLen:"+main.textFields().length); var i; for(i=0;i<2;++i){ //i番目のテキストフィールドを対象として選ぶ var text = main.textFields()[i]; //テキストフィールドをタップ text.tap(); //選択されているテキストフィールドに文字を入れる text.setValue('view1 input'+i); } //2秒待つ target.delay(2.0); //ボタンを押して画面を切り替える main.buttons()[0].tap(); target.delay(1.0); for(i=0;i<2;++i){ //i番目のテキストフィールドを対象として選ぶ var text = main.textFields()[i]; //テキストフィールドをタップ text.tap(); //選択されているテキストフィールドに文字を入れる text.setValue('view2 input'+i); } target.delay(2.0); //ボタンを押して画面を切り替える main.buttons()[0].tap();
自動テストの動画
動作結果は以下のリンクに貼っておきました。
iPhoneの自動テストの動画
テキストの入力自動化も指定した通り行えますし、
ボタンを押して画面を遷移してくれるので、ほとんどのUI操作は自動テストできるのでは
ないでしょうか。
参考になる文献
http://developer.apple.com/jp/devcenter/ios/library/documentation/InstrumentsUserGuide.pdf
Instrumentsのユーザーガイドです。109ページからAutomationの説明があります。
リファレンスです。公式のものなのでチェックしときましょう。
http://developer.apple.com/library/ios/documentation/DeveloperTools/Reference/UIAutomationRef/UIAutomationRef.pdf
対応関係表です。各コンポーネントにアクセスするためにはUIAutomation用のキーワードがいるので
個の対応関係表はすごく便利です。
UIKitのクラス名と、UI Automationでのクラス名の対応 - Over&Out その後
対応関係の元情報はここです。
http://developer.apple.com/library/ios/#documentation/DeveloperTools/Reference/UIAutomationRef/_index.html
その他関連記事です。
http://kray.jp/blog/ui-automation/
http://d.hatena.ne.jp/nakamura001/20100626/1277516740
http://www.fenrir.co.jp/blog/2010/09/uiautomation.html
あとアラートをキャッチする方法についてちょっとポイントがあります。
こんな感じでキャッチするのですが、最後にディレイを入れとかないと、そのままテストコードが終わっちゃってキャッチできない
ことがありますので要注意です。
UIATarget.onAlert = function onAlert(alert) { var title = alert.name(); // add a warning to the log for each alert encountered UIALogger.logWarning("Alert with title '" + title + "' encountered!"); UIATarget.localTarget().captureScreenWithName("alert_" + (new Date()).UTC()); // test if your script should handle the alert, and if so, return true // otherwise, return false to use the default handler return false; } target.delay(10.0);
Mac用gitマージ,diffツール p4mergeのインストール
Xcode4よりgitが簡単に使えるようになったのですが、
どうもバグが沢山あって使い物になりません。
具体的にはマージ中に落ちたりとか、ベータ版はリモートブランチのpull,pushができないとか。
そこで、別途マージツールをインストールしてみました。
p4mergeです。
http://www.perforce.com/product/components/perforce_visual_merge_and_diff_tools
まずは公式サイトにいってアプリを落とします。
Downloadsをクリック。

自分のプラットフォームにあったものを選択。
自分はintelMacなのでこれで。

ダウンロードしたファイルはdmgなのでダブルクリックして展開。
展開したものはアプリケーションフォルダにそのまま突っ込みます。
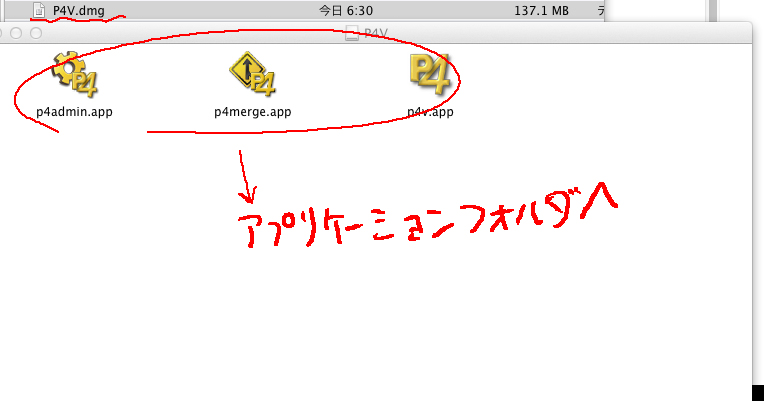
ダウンロードした後は、p4mergeとp4diffのコマンドを作ります。
echo $PATH
でもしてパスの通ったフォルダを調べて、そこにコマンドを2つ作ります。
作るコマンドは以下サイトを参照。
.gitconfigもホームフォルダにおいておきましょう。
git のマージツールを設定する - XANADU - the infinity code...
作ったら実行権限を与えます。
chmod +x p4merge chmod +x p4diff
使い方
コンフリクトをわざと起こさせてマージしてみます。
上記の2つをマージするとコンフリクトがおきます。
するとマージツールなにつかうの?って聞いてくるのでp4mergeを指定しましょう。

p4mergeが立ち上がります。

主に使うのは赤丸のつけたところですねー。
上のビューにある3つの列は各々、ベースは直前のコミット、ローカルは現在のブランチ、リモートは別ブランチ(マージするコミット)だと思われます。
右下のボタンはShift押しっぱなしでクリックすれば複数選択できます。
まとめ
Xcodeのgit対応はなんだか不安定なのでp4merge使ってみたわけですが、使い勝手はよくメインとして使っていけるレベルです。
自分は最後の確認にのみXcodeを使う感じで使っています。
Windows,Mac,Linuxどれでも対応しているのもいいですね。
Xcodeのマージツール、diffツールの不安定さに泣かされている方にはお勧めします。
iPadでWindowsアプリの動作
iPadでWindowsアプリを表示させるには、
リモートデスクトップを使い画面を共有します。
前にも試したのですが、カクカクでした。
iPadになってCPUのスペックが上がっているので再度挑戦です。
結果
結果を動画にしてみました。クリックで飛びます。
ゲームもサクサク動いていますし、動画も問題なく見れますね。
ニコニコ動画も問題なく見れました!
Splashtop Remote Desktop for iPad - Splashtop Inc.
音楽は本当はiPad側から出るとのことですが、自分のPCからはでませんでした。
サウンドカードかえているからですかね?
まぁ自分の部屋で使うので、そこはヘッドホンから音を出すので問題ないですね。
ブルートゥースとかが欲しくなってきますけどw
使い方
まずは以下のアプリを落とす必要があります。
http://www.splashtop.com/remote/download?from=product
インストール自体はYES的なものを選んでおけば問題ないですねー。

起動後もパスワードを入れるぐらいでOKです。
こちらはiPad側、PCを自動で認識してくれます。

自動で認識した場合こんな感じの画面で設定します。

手動はこんな感じです。

まとめ
iPadでのリモートデスクトップアプリは完全に実用できるレベルでした。
寝ながら動画見たり、ゲームできるのは最高ですね〜
アプリ自体も安いので無線LANがあるかたは試してみると面白いと思います。
このアプリは非常に安いですし。
アプリ自体はいろいろあるので、動かなかった人や無料で試したい人は以下のリンクなどから探してみるとよいと思いますー。
iPhoneとiPad用リモートデスクトップアプリ13種類まとめ - 清水誠メモ
iPhoneとiPad用リモートデスクトップアプリ13種類 | Lei's Free Blog
任天堂3DS一万円値下げ
ネットでの3DS叩きについて
ネットはで3DSに対して批判的な意見が多くみられます。
このへんは従来のマスコミと同じで情報を極端に誇張したり、隠したり、批判意見ばかりを集めたりすれば
注目を集め、またエンターテインメント性も高くなり、それがそれが広告による収入につながります。
ネットではマスコミをよく批判していますが、
ネット時代になっても大衆に人気がでるコンテンツが同じなのは皮肉なもんですね…
自分の率直な感想としては、自分は1万5千円ならそろそろDSも古くなってきていたので、
かなり欲しくなりました。
任天堂の戦略について
任天堂のユーザーは子供や子持ちの親御さんが多いと思います。2万5千円にソフト一本だと3万近くになり
クリスマスプレゼントとかきつそうですが、1万5千円なら2万円ぐらいで勝負できそうです。
年末ごろにはPS VITAがでそうなので、同じ時期に値下げすると注目度もうばえず、どちらを買うかで悩みそうですが、
今値下げしておけば、注目を独り占めできますし、子供から早めの予約?的に目をつけてもらえそうなこともありますからね。
決算的なものもありますが、この辺りの要素もあるのでは無いでしょうか。
自分が気になるゲームはデビルサバイバーの3DS版ですかね
※音がでます
デビルサバイバー オーバークロック公式サイト
DSのSRPGでは最高の評価をされているゲームのフルボイスリメイクなので安心して遊べそうです
NintendoDS mk2 :: シミュレーションRPG一覧
そういえばデビルサバイバー2もDSで発売したみたいですね。アマゾンに在庫あったら買うところでしたが、
いまはマーケットプレイスしかなかったので、ちょっとほっとしましたw
デビルサバイバー2 特典 伊藤賢治★アトラスサウンドチーム★スペシャルサウンドトラック(仮称)付き










